Cara Instal Windows7
Cara Install Windows 7 (Seven) - Windows adalah salah satu sistem operasi yang paling banyak di minati dan digunakan di Indonesia, selain memiliki fitur-fitur yang kumplit Windows juga memberikan kemudahan dalam mengakses setiap fitur yang terdapat di dalamnya. Kebanyakan penjual gadget (PC atau laptop) sudah menyertakan sistem operasi Windows yang telah terinstall pada produk mereka di pasaran, sehingga kita tidak perlu pusing lagi memikirkan cara menginstall sistem operasi pada gadget kita. Tetapi, bagaimana jika PC atau laptop yang kita beli belum terpasang sistem operasi? Ingin mencoba menginstallnya sendiri? Berikut akan saya bahas tahap demi tahap cara install sistem operasi windows (dalam tutorial ini saya menggunakan WIndows 7 Ultimate SP1), hal pertama yang harus dipersiapkan adalah DVD Windows 7, mari kita mulai.
Langkah 1
Atur bios pada PC/laptop agar booting pertama menjadi ke DVD. Untuk melakukan pengaturan pada bios biasanya ketika PC menyala terdapat keterangan key/tombol mana yang harus ditekan untuk bisa masuk ke menu bios, misal tombol F2 atau tombol Del. Ketikan berada di dalam menu bios, cari pengaturan booting dan ubah booting pertamanya ke perangkat DVD. Kemudian masukan DVD Windows 7 dan restart. Ketika PC kembali menyala akan tampil perintah "Press any key to boot from CD or DVD... " segera klik pada sembarang tombol keyboard dan PC pun mulai mempersiapkan file yang dibutuhkan untuk melakukan installasi seperti gambar di bawah.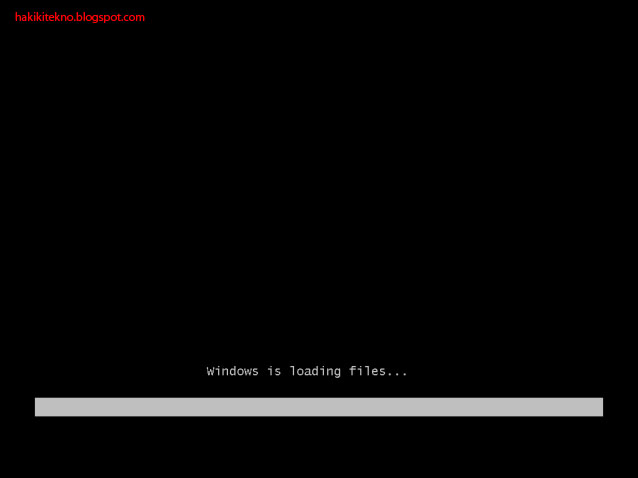
Langkah 2
Setelah semua file siap, akan tampil "Starting Windows" dilanjutkan pengaturan bahasa, format waktu dan input keyboard. Atur seperti gambar di bawah kemudian klik tombol next.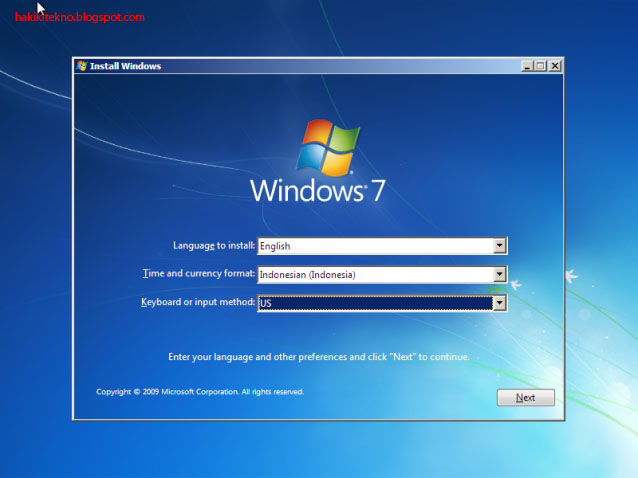
Langkah 3
Kemudian tampilan akan terlihat seperti gambar di bawah ini, klik pada pilihan "Install now" maka pengaturan pun dimulai. Jangan lupa mencentang pilihan "I accept the license terms" ketika jendela lisensi ditampilkan, klik tombol next.
Langkah 4
Apabila langkah ke 3 selesai selanjutnya kita masuk ke tahap berikutnya, yaitu pilihan apakah kita akan mengupgrade sistem operasi atau melakukan install ulang pada PC kita. Pilih pilihan kedua "Custom (advanced)".
Langkah 5
Langkah ke 5 adalah tahap pembagian partisi pada hardisk kita. Klik pada "Drive options (advanced)" untuk memulai melakukan partisi pada hardisk.
Pada drive option, klik "New".
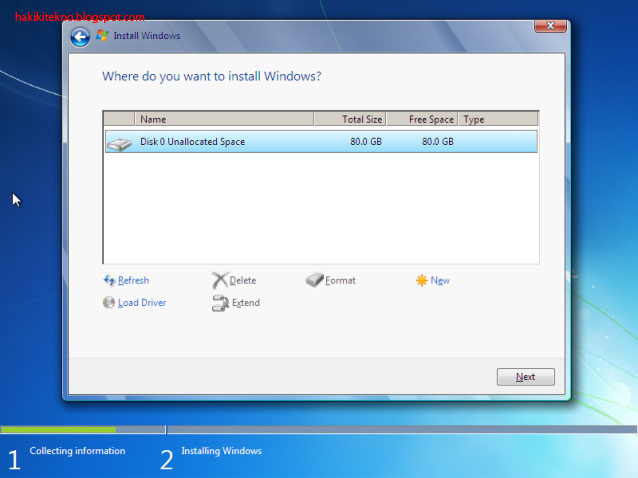
Masukkan besarnya kapasitas penyimpanan pada partisi yang akan kita buat. Pada tutorial ini saya akan membagi hardisk 80Gb menjadi 2 partisi dan mengisi angka 40000 yang artinya 40Gb untuk partisi pertama yang akan kita buat. Jangan lupa klik Apply.
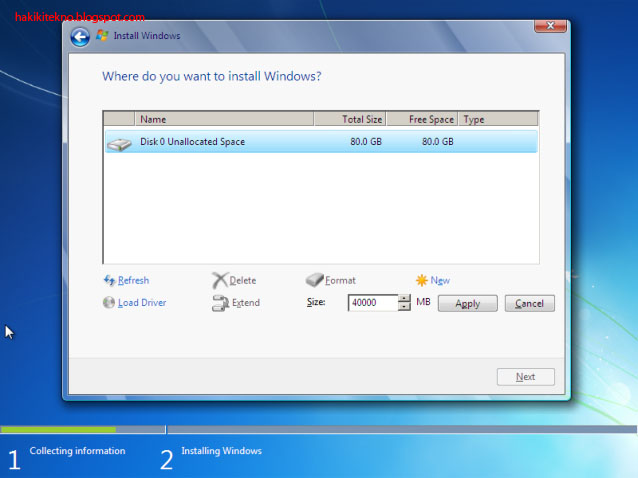
Klik Ok jika terdapat peringatan seperti gambar di bawah.
 Lakukan hal yang sama (Langkah 5) pada sisa hardisk yang belum terpakai, sehingga akan terlihat seperti gambar di bawah ini.
Lakukan hal yang sama (Langkah 5) pada sisa hardisk yang belum terpakai, sehingga akan terlihat seperti gambar di bawah ini.
Klik pada "Disk 0 Partition 2" yang nantinya akan menjadi drive C (system) kemudian klik Next.
Langkah 6
Setelah tombol next di klik (Langkah 5) maka installasi pun dimulai, sistem akan mengcopy dan melakukan installasi pada file-file yang terdapat pada DVD WIndows 7. Jika telah selesai sistem akan secara otomatis melakukan restart.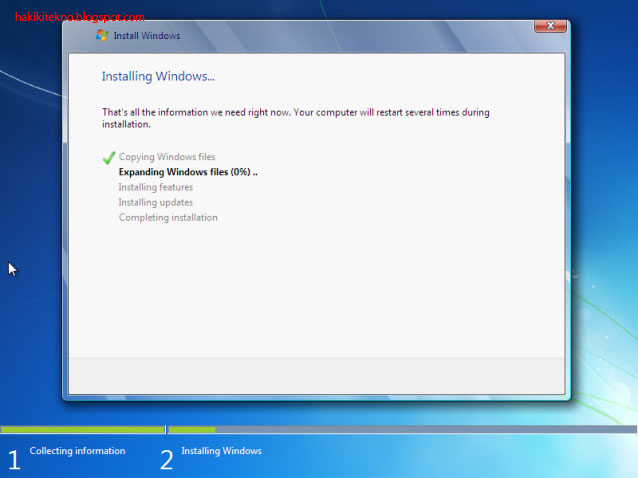
Langkah 7
Setelah restart, biarkan windows kembali menyala dan melanjutkan proses installasi hingga selesai. Jika telah selesai, windows akan kembali melakukan restart secara otomatis.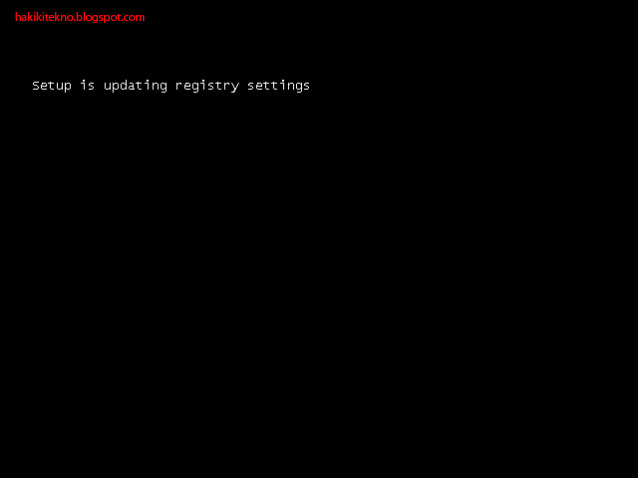
Langkah 8
Jika langkah sebelumnya telah beres, saatnya kita melakukan personalisasi pada Windows 7 yang akan kita gunakan nanti. Pertama,isikan nama pengguna (misalkna nama Anda) seperti gambar di bawah dan klik tombol next.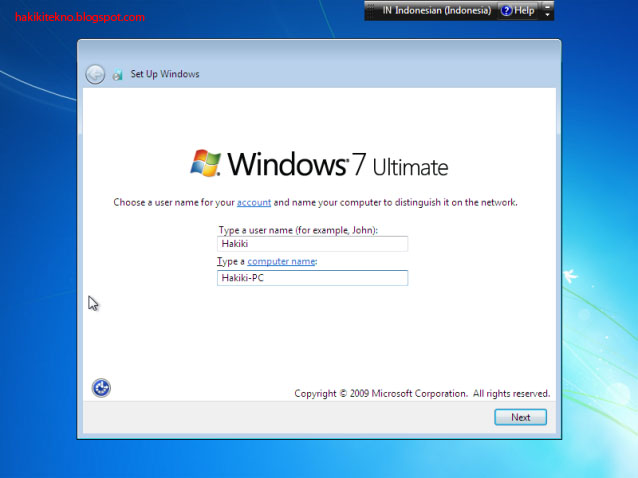
Jika diperlukan, isi password yang nantinya digunakan untuk masuk ke lingkungan windows yang telah diinstall dan next.
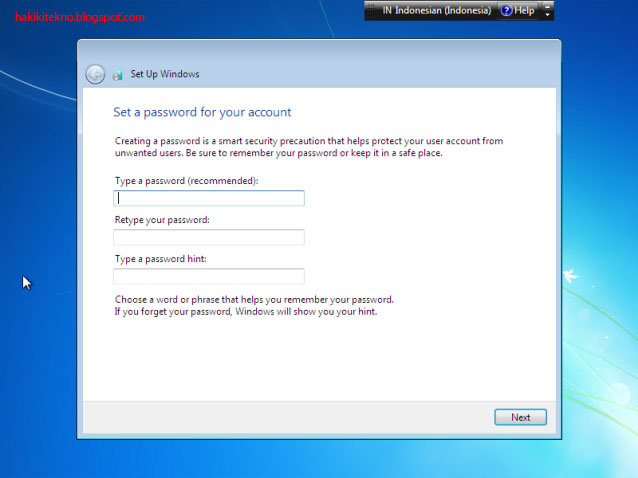
Masukan product key windows Anda dan next atau skip jika Anda belum memiliki product key.

Setelah memasukan product key (langkah sebelumnya) tahap selajutnya adalah mengatur update pada windows kita kelak, apakah secara otomatis di update, hanya bagian pentingnya yang di update atau jangan pernah melakukan update otomatis ketika terhubung dengan internet.

Berikutnya mengatur Time zone, Tanggal dan Jam. Silakan di sesuaikan dan klik next.
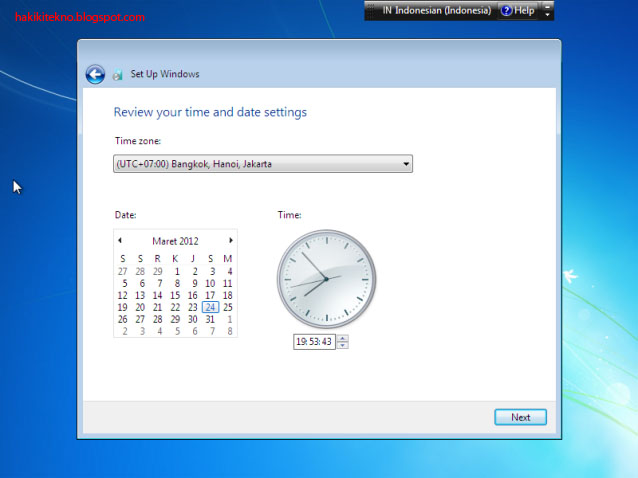
Tunggu sampai sistem selesai menyimpan semua pengaturan yang telah Anda buat dan berhasil :) sekarang PC Anda telah terinstall Windows 7.
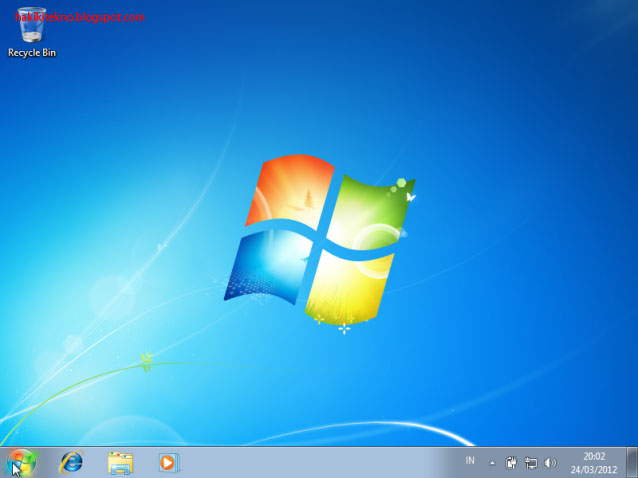
Langkah 9
Setelah windows selesai di install, tahap selanjutnya adalah melakukan installasi driver pendukung seperti driver video, audio, bluetooh, wifi, dll.Semoga tutorial ini dapat memberikan Anda masukan tentang tahap demi tahap melakukan installasi sistem operasi Windows 7 pada PC. Mohom maaf apabila bahasa yang digunakan terasa rancu dan tidak tepat.



 Senin, Oktober 22, 2012
Senin, Oktober 22, 2012
 Andra
Andra


 Posted in:
Posted in:  PERHATIAN: Anda sedang membaca artikel tentang
PERHATIAN: Anda sedang membaca artikel tentang
0 komentar:
Posting Komentar